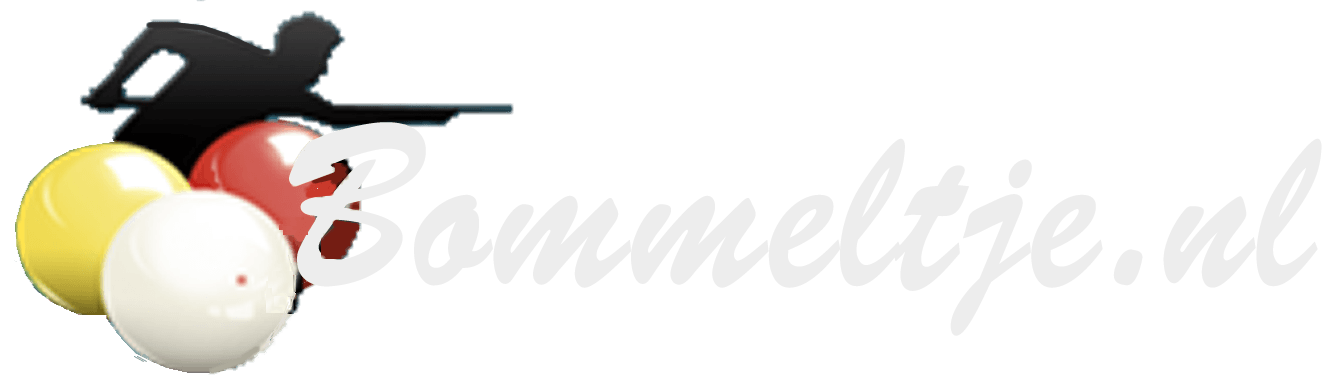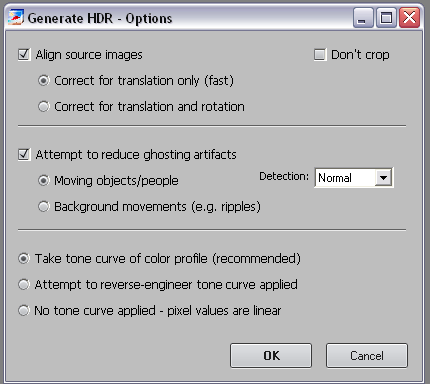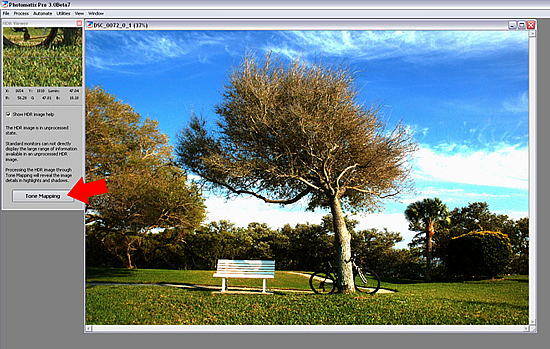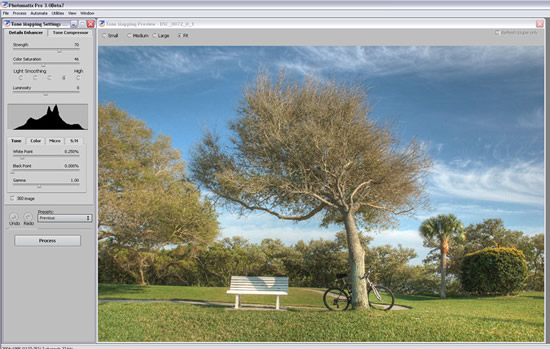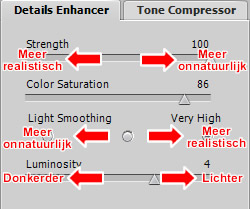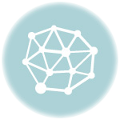De techniek schrijdt voort en de techniek achter HDR fotografie is in de laatste jaren flink verbeterd en vooral gemakkelijker geworden. Onderstaande informatie is gedateerd, maar geeft nog goed weer hoe HDR foto’s gemaakt worden.
.
Hoe maakt u HDR foto’s – handleiding Photomatix
Er is de laatste tijd veel te doen omtrend HDR fotografie, maar veel mensen nemen aan dat dit is beperkt tot professionele fotografen. De realiteit is dat bijna iedereen HDR foto’s kan maken en bewerken met bijna iedere camera in combinatie met goede HDR software.
In deze handleiding krijgt u stap voor stap te zien hoe u uw eigen HDR foto kunt maken en deze kunt bewerken als een professional. Wat heeft u nodig: Een camera waarmee u de belichting kunt aanpassen.
Tone Mapping software (ik gebruik Photomatix, vrij populair voor het creëren van HDR’s.)
Stap 1: Maken van de foto’s met een simpele camera
Om een HDR foto te maken heeft u op zijn minst 3 verschillend belichte foto’s van hetzelfde onderwerp nodig. Dat is niet zo moeilijk als het lijkt. Veel camera’s hebben de mogelijkheid aan boord om de belichting van opname tot opname aan te passen. Omdat elke camera anders is moet u uitzoeken hoe u de belichting kunt instellen. Zoek naar Exposure, AEB (Automatic Exposure Bracketing), A-EV, of een kleine +/- afbeelding.
Belangrijk: zorg ervoor dat de camera tussen de opnamen door niet beweegt. Gebruik een statief of plaats de camera op een stabiele ondergrond om eventuele beweging zoveel mogelijk in te dammen.
Onderstaand een vorobeeld op een simpele richt-en-schiet camera – een Sony Cybershot. Als u op de +/- knop drukt dan kunt u de helderheid (EV) voor uw opnamen instellen.
1. Maak 1 opname op EV 0 (het gele streepje staat bij de 0):

2. Druk nog een keer op de +/- knop en beweeg de cursus naar beneden en zet deze op EV -2. Maak de opname:

3. Druk nog een keer op de +/- knop en beweeg de cursor helemaal naar boen en zet deze op EV +2. Maak de opname.

Gewoonlijk maak ik 3 opnamen met 2 EV ertussen.(een op EV -2, een op EV 0 (welke de meest correct belichte foto zal zijn), en een op EV +2.
Hier is een voorbeeld van 3 recente opnamen:
De eerste is precies goed belicht (0), de tweede is onderbelicht (-2), en de derde is overbelicht (+2), hetgeen ook de bedoeling is. Vervolg met stap 2.
Maakt u de foto’s met een digitale spiegelreflexcamera?
Gebruik dan onderstaande manier en vervolg daarna met stap 2:
Stap 1: Maken van de foto’s met een digitale spiegelreflexcamera
 Diafragma Zet uw camera in de A(perture)stand en stel het diafragma in op F8. Dit is enkel als leidraad. Experimenteer hiermee naar eigen goeddunken.
Diafragma Zet uw camera in de A(perture)stand en stel het diafragma in op F8. Dit is enkel als leidraad. Experimenteer hiermee naar eigen goeddunken.
Bracketing Naar alle waarschijnlijkheid heeft uw camera een zogenaamde bracket-functie. Er worden dan 3 foto’s achter elkaar gemaakt met verschillende belichtingen, al dan niet vooraf instelbaar. Stel uw camera in om 3 of meer foto’s te nemen via de bracketfunctie of stel de belichting per foto handmatig in (+2EV, 0EV en -2EV).
Witbalans 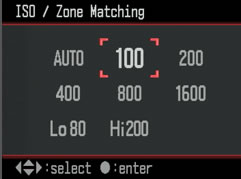 Stel de witbalans in op hetgeen nodig is voor de scene, maar gebruik geen automatische witbalans.
Stel de witbalans in op hetgeen nodig is voor de scene, maar gebruik geen automatische witbalans.
ISO Stel de ISO-waarde zo laag mogelijk in, bijv. op 100ISO,
Bevestig de camera op een statief. Het is erg belangrijk om uw camera op een stevig statief te bevestigen. Dit zorgt ervoor dat u achteraf geen problemen ondervind met het uitlijnen van de afzonderlijke foto’s. Alhoewel het goed mogelijk is om uit de hand geschoten HDR-foto’s te maken, bereikt u toch het beste resultaat door vanaf een stevig statief te werken. Mocht u eventueel met een model werken, vraag hem of haar dan om tijdens de opnamen zo stil mogelijk te blijven staan of zitten.
Afstandbediening Beschikt u over een afstandbediening, sluit deze dan aan op uw camera of maak gebruik van de selftimer functie van uw camera. Raak de camera tijdens de opnamen niet aan. Zelfs de minste beweging kan het eindresultaat beinvloeden.
Klap de spiegel omhoog
Tijdens het opnemen van de serie kan de sluitertijd erg lang worden en kan de spiegel vibraties veroorzaken.Het opklappen van de spiegel kan dit voorkomen.
Maak de opnamen
Met de juiste instellingen kunt u nu de serie foto’s maken en bent u klaar voor de vervolgstap !
Stap 2: HDR creëren en Tone Mapping toepassen
Voor deze stap dient u te schikken over Photomatix Pro. Alhoewel het mogelijk is om dit te doen met Photoshop CS5/CS6 of andere HDR software, is Photomatix toch een veel betere tool hiervoor – het geeft een beter resultaat en is gemakkelijker om te gebruiken. U kunt een gratis proefversie van Photomatix Pro downloaden, er wordt dan een watermerk aan uw foto’s toegevoegd, of u kunt het aanschaffen voor $99.
Open Photomatix Pro en klik op “Generate HDR image“. Let wel; Photomatix Pro is Engelstalig, maar door onderstaande stappen te volgen moet het zelfs voor iemand die de Engelse taal niet machtig is toch mogelijk zijn om ermee te kunnen werken.
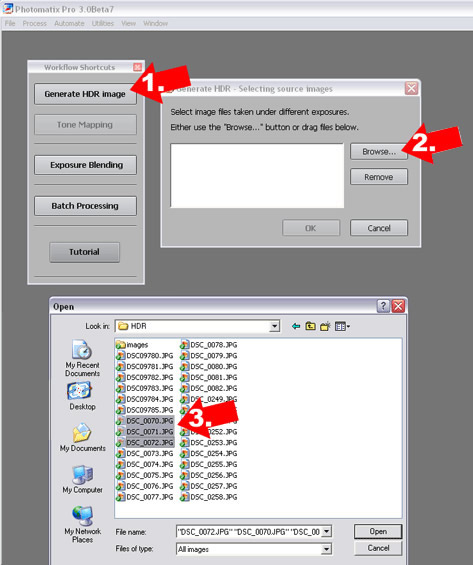
Klik op “Browse…” en selecteer de drie foto’s die u in stap 1 heeft genomen (u doet dat door de Controltoets ingedrukt te houden en de benodigde afbeeldingen een voor een aan te klikken. Als u de 3 foto’s heeft gemarkeerd, klik dan op “Open” en op “OK”. U krijgt nu een aantal opties te zien.
Zorg dat “Align source images” aangevinkt is. Meestal vink ik de optie “Attempt to reduce ghosting artifacts” ook aan. Als u bijv. Bewegend water in uw opname heft, vink dan “Background movements” aan, in alle andere gevallen moet u “Moving objects/people” selecteren. Klik OK. Als de software klaar is met de bewerking zult u iets dergelijks als op de volgende afbeelding te zien krijgen.
Het zal er gewoonlijk te donker uit zien – maakt u zich niet druk. De truc zit hem in de volgende stap. Klik op “Tone Mapping“. U krijgt dan een panel met instellingen voor Tone Mapping te zien en een voorbeeld van de uiteindelijke HDR foto:
De instellingen linksboven zullen de meeste invloed op uw foto uitoefenen. Pas de Strength en Light Smoothing aan om het gewenste “HDR effect” te verkrijgen:
Experimenteer gerust met de overige instelingen om gewenste resultaten te krijgen. Sommige mensen verkiezen een ietwat surrealistisch uiterlijk, terwijl anderen het liever wat meer realistisch en natuurlijk houden. Als u tevreden bent met zoals de foto er uit ziet, klikt u op “Process”. Als Photomatix eenmaal klaar is met de bewerking, dan krijgt u de uiteindelijke HDR te zien. Klik op “File” > “Save As…” en save uw foto als een JPEG. En ziedaar… klaar is uw eigen HDR foto: