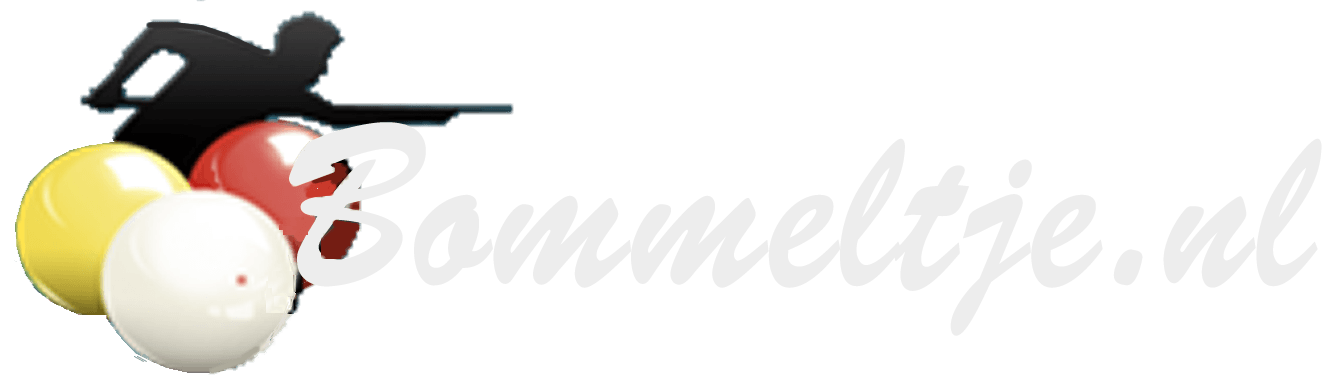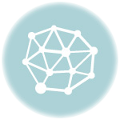We gaan een panorama maken met behulp van het programma Adobe Photoshop en de fotosorteermodule Adobe Bridge.
Open het programma Bridge en selecteer de foto’s die je wilt gebruiken voor de panorama:
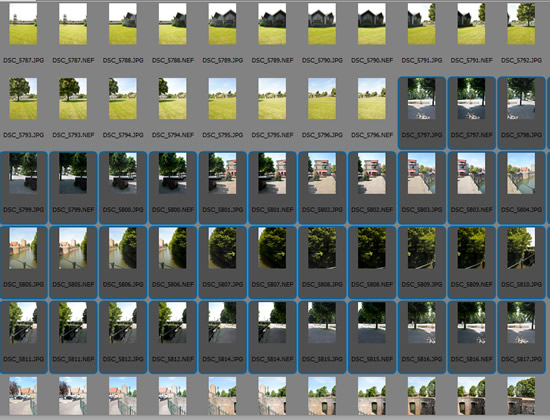
Als je de benodigde foto’s hebt geselecteerd (houdt Control ingedrukt en selecteer een voor een de foto’s), dan klik je in het menu “Extra” op “Photoshop” en in het uitklapmenu klik je op “Photomerge…”.
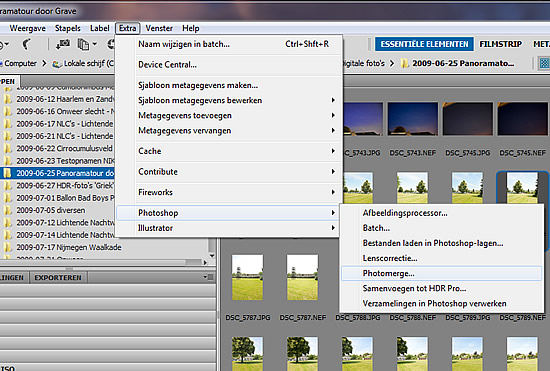
Vervolgens wordt Photoshop geopend en krijg je het keuzemenu te zien, waarin je kunt aangeven hoe je wilt dat de panorama wordt samengesteld. Ik kies in eerste instantie voor de automatische lay-out, maar het staat je vrij om daar eens mee te experimenteren (gebruik dan een kleine panorama – anders moet je steeds lang wachten). Klik op “OK” en Photoshop gaat aan de slag met de geselecteerde foto’s.
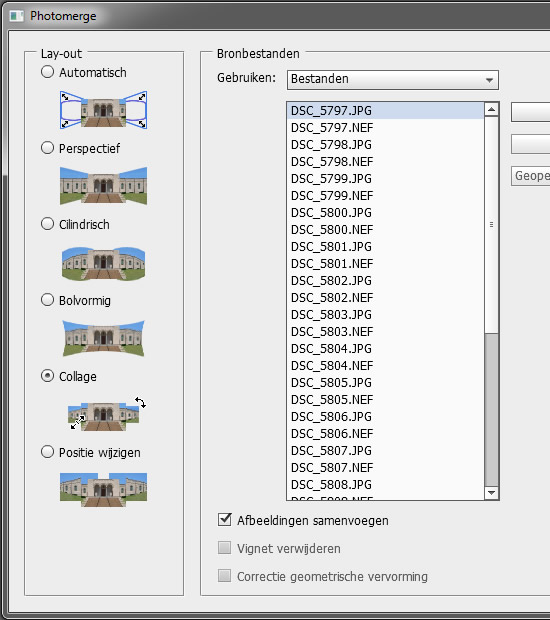
Als je grote foto’s gebruikt, dan heeft Photoshop best wat tijd nodig om deze samen te voegen tot een panorama. Ga een kop koffie drinken en je computer doet ondertussen zijn werk:
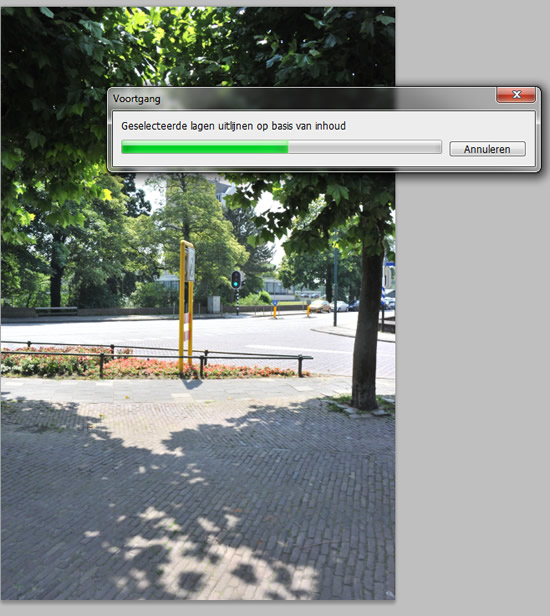
Als de panorama klaar is, dan ziet deze er als volgt uit:

 De panorama ziet er al goed uit, maar je zult zien dat er zich rondom de afbeelding nog wat blanco ruimte bevind.
De panorama ziet er al goed uit, maar je zult zien dat er zich rondom de afbeelding nog wat blanco ruimte bevind.
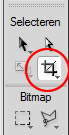 Om deze te verwijderen, maak je gebruik van het crop- of uitsnijden-icoon:
Om deze te verwijderen, maak je gebruik van het crop- of uitsnijden-icoon:
Verwijder alleen blanco ruimte van de zijkant, als je de panorama wilt gebruiken voor een 360 graden weergave, De linker- en rechterkant moeten uiteindelijk naadloos op elkaar aansluiten.
Selecteer de knop “Uitsnijden” en trek ruwweg een vierkant over je panorama. Als je los laat, dan wordt dat vierkant een raamwerk dat je precies zult kunnen schuiven met behulp van de hoek- en middenpunten. Goed uitgelijnd? Druk dan op “Enter” en je panorama wordt uitgesneden.
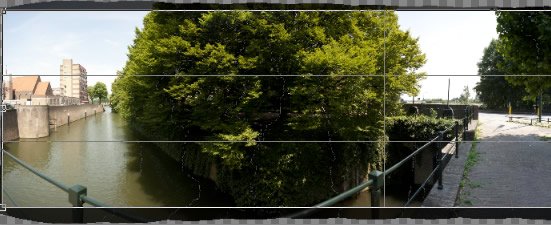
Je ziet dat het erg gemakkelijk is om met Photoshop en Bridge een panorama te maken. Beschik je niet over Bridge, dan kun je vanuit Photoshop kiezen voor Photomerge. Klik in het menu op “Bestand” en kies voor “Automatisch” en klik dan op “Photomerge…”.
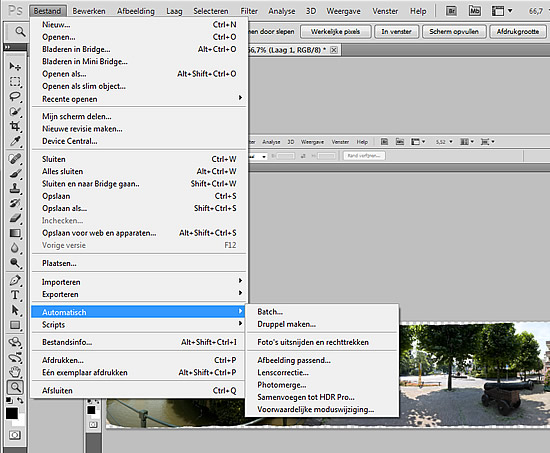
Veel plezier met het maken van uw panorama’s !!